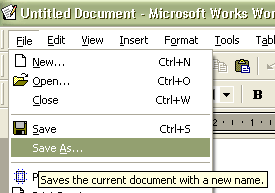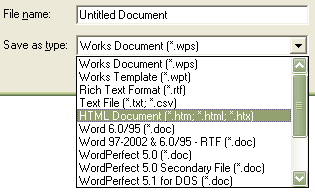± File Formats - HTML ±
This page contains instructions on how to save or convert a file from a Microsoft Word Document or Microsoft Works Document into HyperText Mark-Up Language (HTML).
± file type notes ±
HTML does support text styling, that is, bolding, italicising, and underlining of words. If these properties are especially important in your story, we suggest you save your story in this format for submission.
We further advise that if you do have Microsoft Works Word Processor, that you use it instead of Word - or, at the very least, once your story is finished, copy and paste your story from Word into Works and then save it as an HTML file. The reason why is explained at the end of the Instructions for Microsoft Works.
± instructions for Microsoft Word ±
These instructions are for if your story was written as a Microsoft Word Document (it will have a file extension '.doc').
- Open your file in Microsoft Word.
- Click on File in the menu bar at the top left corner of the program. A drop-down menu with various options will appear.
- From the drop-down menu, select Save As.

Note: As you can see from the screencap, there is a 'Save as Web Page...' option. We will ignore this for now, as not all versions of Word support this option.
- The 'Save As' window will appear. Below the field where you enter the name of the file [File name:] is another field called [Save as type:] (or something similar). This field is actually a drop-down menu with various file types listed. From this drop-down menu select 'Web Page (*.htm; *.html) or 'Web Page, Filtered (*.htm; *.html)'

Note: The later format is only available in the latest versions of Word. The 'Web Page, Filtered' format removes many of the Word specific styling tags which really, are rather pointless and only increase file size.
- The fields should now look like this:

where you have substituted your chosen filename where [Doc1.htm] appears in the 'File name' field. To save the file as a .html instead of .htm, just type an 'l' at the end so it looks something like [storyname.html]. There isn't any difference between the two HTML extensions, but .html is considered more 'correct'.
- Click the Save button, and you're all done. You should now have an HTML file in the directory where you saved your file.
± instructions for Microsoft Works ±
These instructions are for if your story was written as a Microsoft Works Word Processor Document (it will have a file extension '.wps').
- Open your file in Microsoft Works Word Processor (Earlier versions just call the program 'Microsoft Works').
- Click on File in the menu bar at the top left corner of the program. A drop-down menu with various options will appear.
- From the drop-down menu, select Save As.
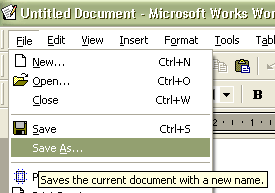
- The 'Save As' window will appear. Below the field where you enter the name of the file [File name:] is another field called [Save as type:] (or something similar). This field is actually a drop-down menu with various file types listed. From this drop-down menu select 'HTML Document (*.htm; *.html; *.htx)
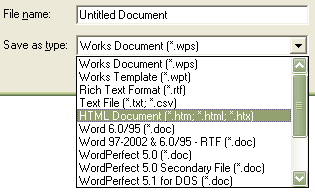
- The fields should now look like this:

Substitute what ever you want to call the file where it says [Untitled Document] in the 'File name' field.
- Click the Save button. A prompt telling you that your file "will not preserve its current formatting when you save it as an .htm file" may appear. If this prompt appears, it will ask if you want to save the document in this format. Choose 'Yes' and you're all done. You should now have an HTML file in the directory where you saved your file.
Note: The prompt in Step 6 is a bit misleading - while it does remove such things as 'tabs' from your formatting, it keeps all text styling and doesn't have any of the style padding (that we hate) that Microsoft Word puts in all of its HTML files. HTML files created with Works only have the essential coding; this is exactly the type of HTML document we want submitted, so this is the reason we prefer you use Works instead of Word.
± alternative instructions ±
Alternative One
The Save as Web Page... option mentioned above in the Microsoft Word instructions 'shortcuts' the above instructions directly to Step 4. If this option is available in your version of Word, feel free to use it. The subsequent instructions for the steps from that point onward are the same.
Alternative Two
Some people prefer creating HTML documents from scratch - all the pages on Noire Sensus are created this way, since it offers greater control than an 'automatic convert' option like the ones above. If you are familiar with using HTML yourself, then go ahead and code your story up yourself. Just remember that your file must be written in a plain text application like Notepad or Editpad.
« back
|